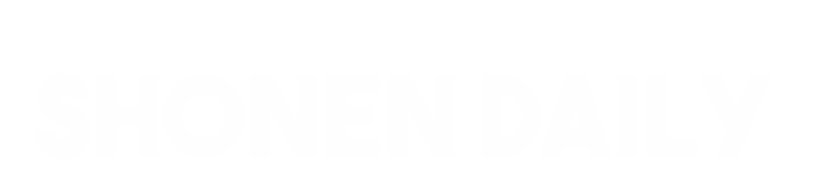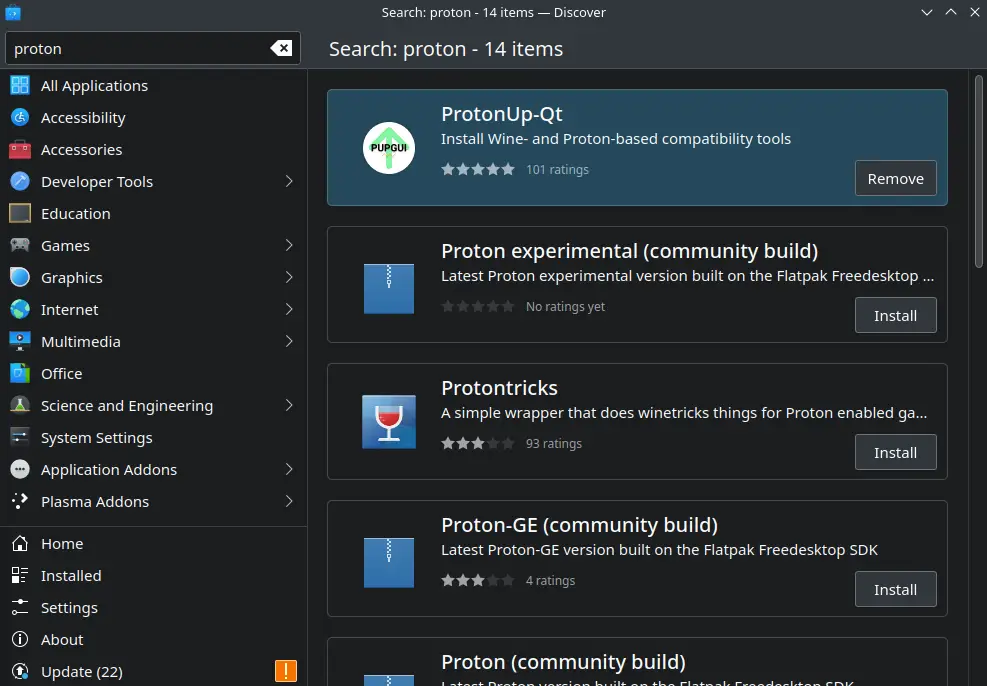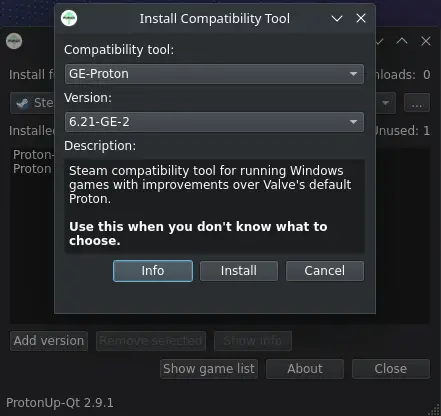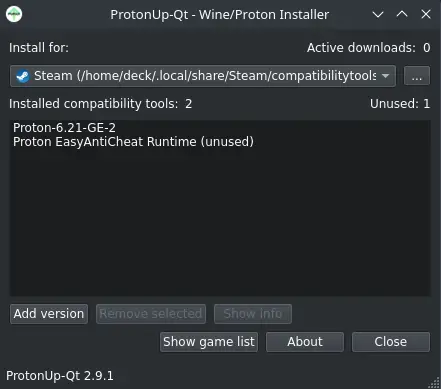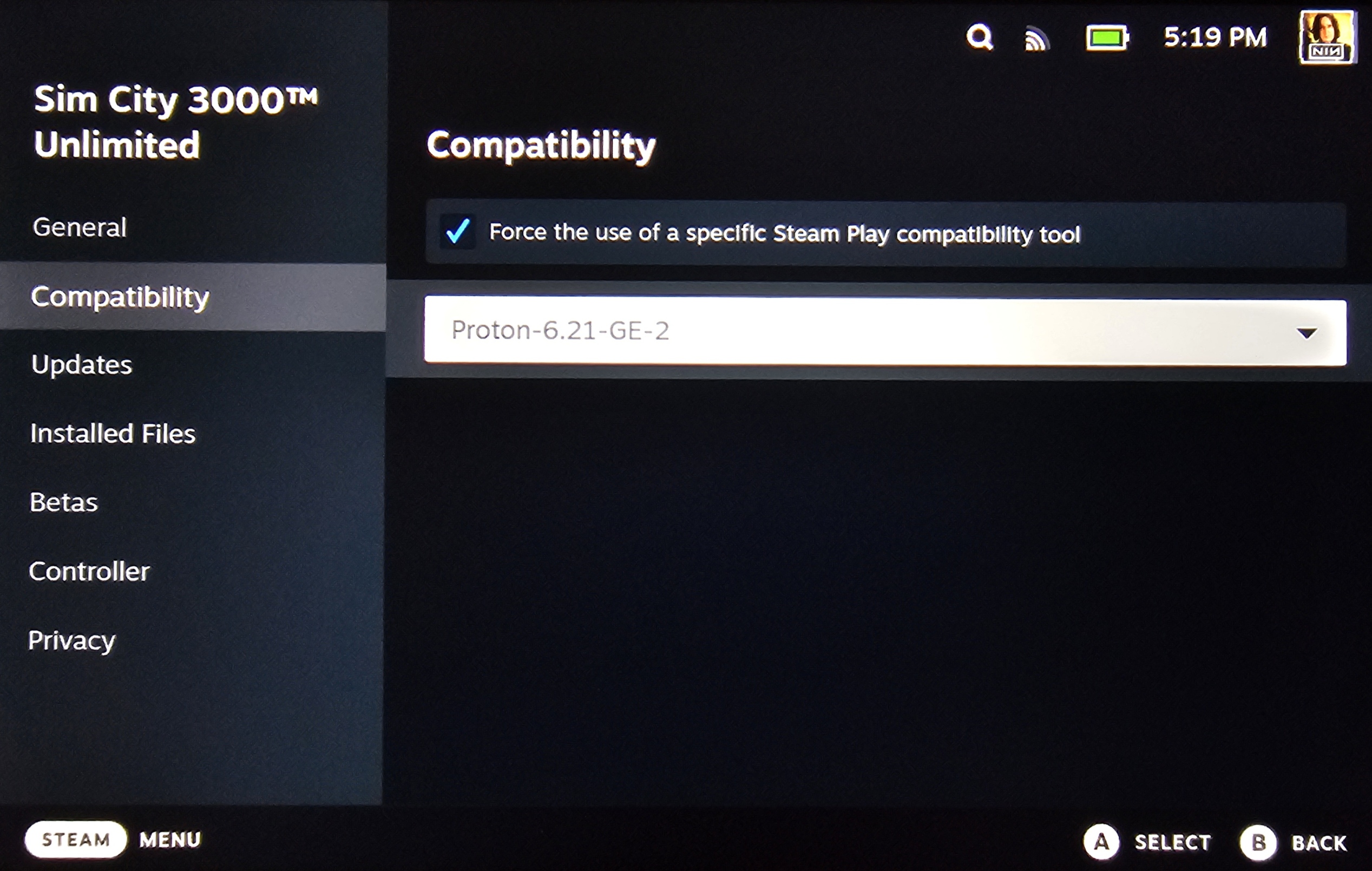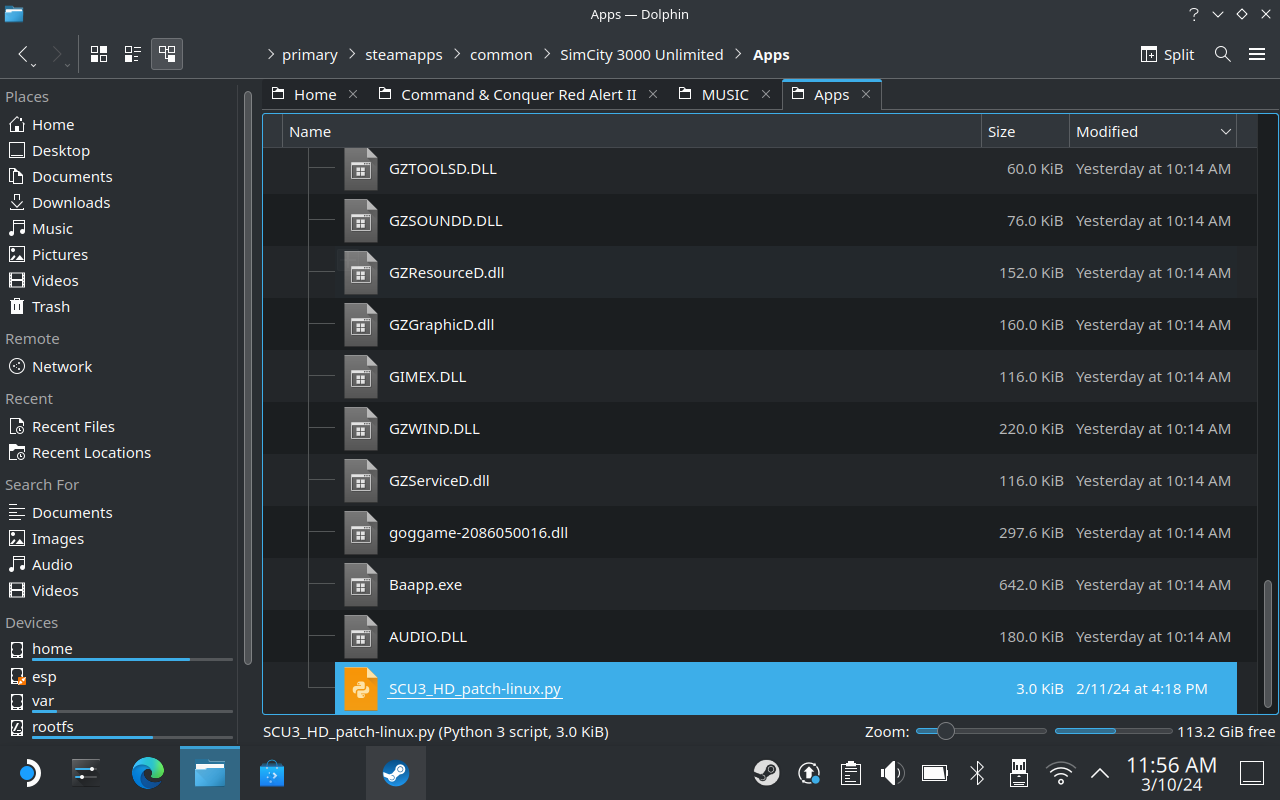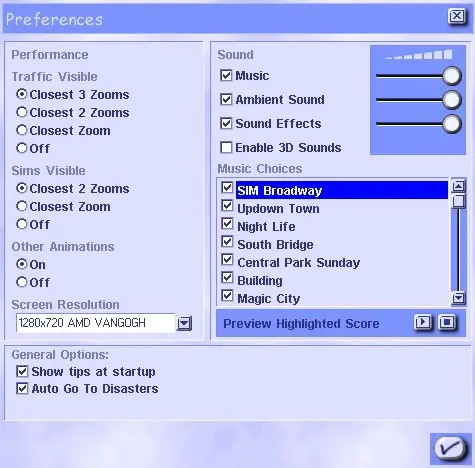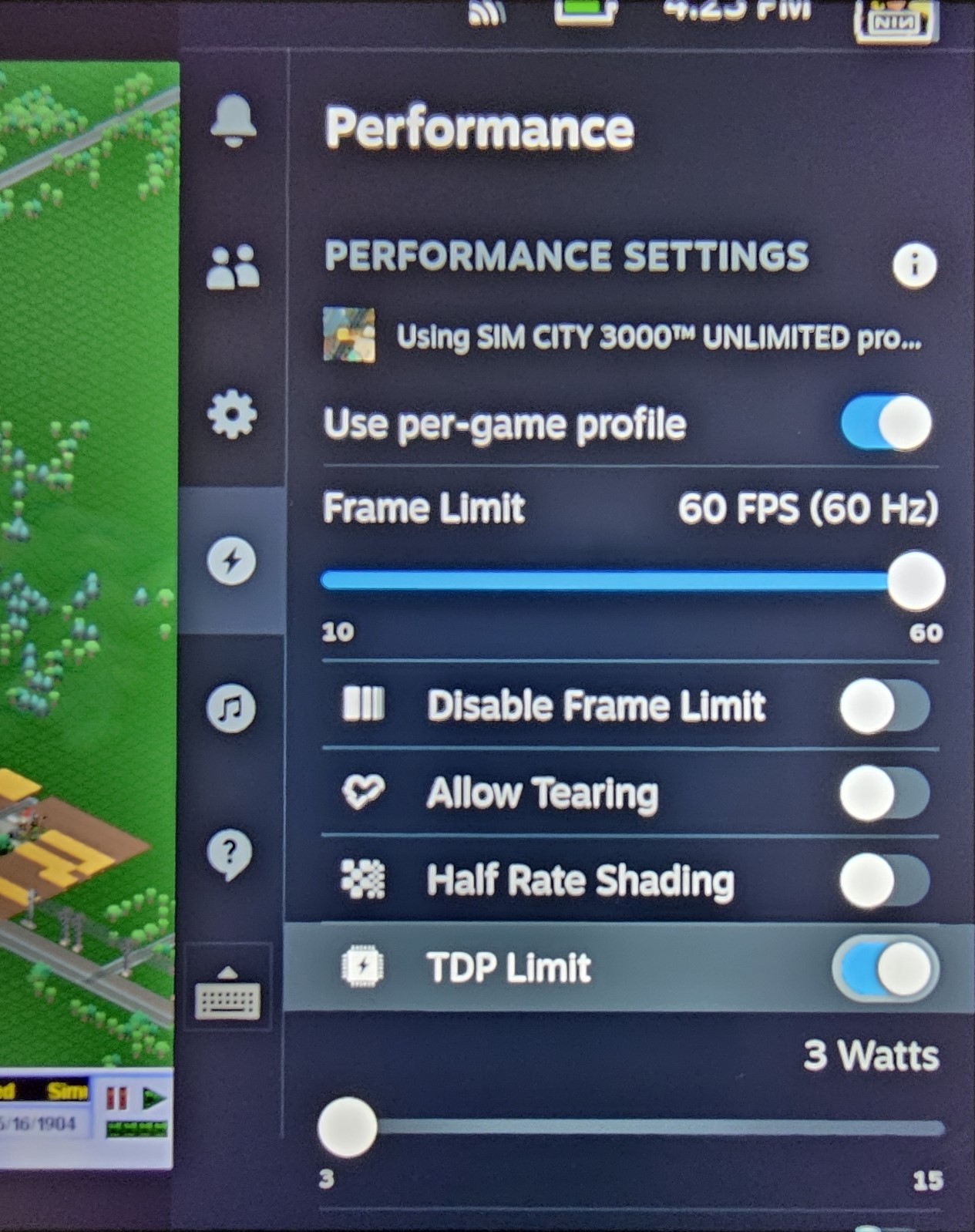Get your game running on the Deck (hopefully), so you too can bankrupt your city on the go. Also shows you how to install the HD resolution patch and optimize power consumption.
Introduction
SimCity 3000 Unlimited does not like running on the Steam Deck very much. This guide will hopefully help get your game running, show you how to install the HD resolution patch, and set a power profile for the game. So far, this is the least involved solution I’ve found, but I can’t guarantee this will work for everyone since this is all pretty new experimentation. I encourage anybody still having issues to check out the other guides for running on the Deck and Linux.
Props to u/-PolarisInParis- for suggesting to use Proton-6.21-GE-2 on the Steam Deck subreddit.
Installing ProtonUp-qt and Proton-6.21-GE-2
Step 1:
Switch to desktop mode.
Step 2:
Open Discover and search for ProtonUp-qt.
Install it.
Step 3:
Launch ProtonUp-Qt.
Click “Add Version”, then open the “Version” drop-down menu and scroll down until you find “Proton-6.21-GE-2”
Click “Install”. If you see “Proton-6.21-GE-2” appear in the list like so, then installation was successful.
Step 4:
You can ignore this step for now if you haven’t installed the HD resolution patch yet.
But once you return to gaming mode, go to SimCity 3000 Unlimited’s Steam library “Properties” menu, go to “Compatibility”, and you should now be able to select “Proton-6.21-GE-2” as a compatibility tool.
If all goes according to plan, the game should now be able to successfully load into a city!
Installing the HD resolution patch
Step 1:
Switch to desktop mode (if you aren’t already there).
Step 2:
Open your browser and search “SimCity 3000 Revival Project HD Patch” or just click this link.
Download the scripts and open the ZIP file.
Step 3:
Navigate to the game’s installation directory (\steamapps\common\SimCity 3000 Unlimited)
From there, navigate to the “Apps” folder.
Then, drag the “SCU3_HD_patch-linux.py” file into the “Apps” folder.
Step 4:
Once the file is copied over, right click within the folder and open a terminal window. Then, enter the following command line:
python3 SCU3_HD_patch-linux.py
This will run the patcher and create a backup of your original SC3U.EXE file. If successful, it will display this message (minus the error, since I already installed it on mine):
Step 5:
Now, when you run the game (assuming you already installed Proton-6.21-GE-2), you’ll have access to a lot more resolutions in the “Preferences” panel.
Pick one you like and restart the game. I personally lean towards “1280×720” so I can dock the system to my TV mid-game without any issues.
Adjusting the power profile
The game asks way more of the CPU than it actually needs, so it’s not a bad idea to set an application specific TDP limit. Last thing you want is this dinosaur of a game draining your Steam Deck’s battery dry for no good reason.
Step 1:
Launch the game.
Step 2:
Open your Deck’s “Quick Settings” panel.
Move down to the “Performance” tab and tick “Use per-game profile”.
Then, tick “TDP Limit” and move the slider all the way back to 3 watts.
If everything went according to plan, SC3kU should now be playable on your Deck!